T1 Recruitment
- Navigating to Recruitment Sheet on LiBI Drive
- Checking Initial Eligibility
- Generating Screen ID (SID)
- Recruitment Scripts/Email Templates
- Recruitment Call Steps
- Scheduling the visit on Appointment Plus
- add in information about types of appointments + screenshots
- add in link
Navigating to Recruitment Sheet on LiBI Drive
Note: Nina Laney is the point person for access to the LiBI drive
- Access the spreadsheet of potential participants via the LiBI drive
-
Sign-in to the CHOP Desktop by going to “https://connect.chop.edu/logon/LogonPoint/htmindex.html” and sign-in using your CHOP credentials → click “Desktop” on the home page to launch the virtual desktop
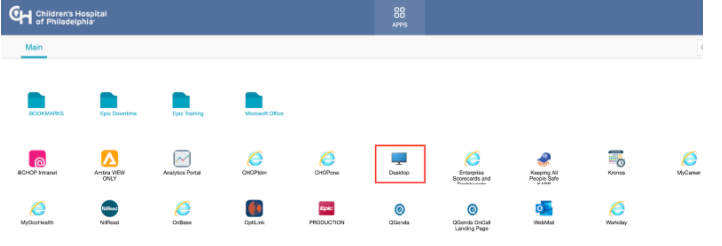
-
Click the yellow file icon on the bottom dock of the CHOP desktop

-
Select “LiBI Drive” → “Recruitment Screening” → “EF - Sophia, Kristin, Kahini” → “EF Healthy_controls_8-15demographics_mri_10.18.2021” (Our current working list) _Note: To add the LiBI shared drive, from the virtual desktop open up the file explorer from the task bar on the bottom (the yellow folder icon). Then right click on ‘Network’, select ‘Map Network Drive’, then type //ressmb01.research.chop.edu\LiBI into the folder field, then click Finish.
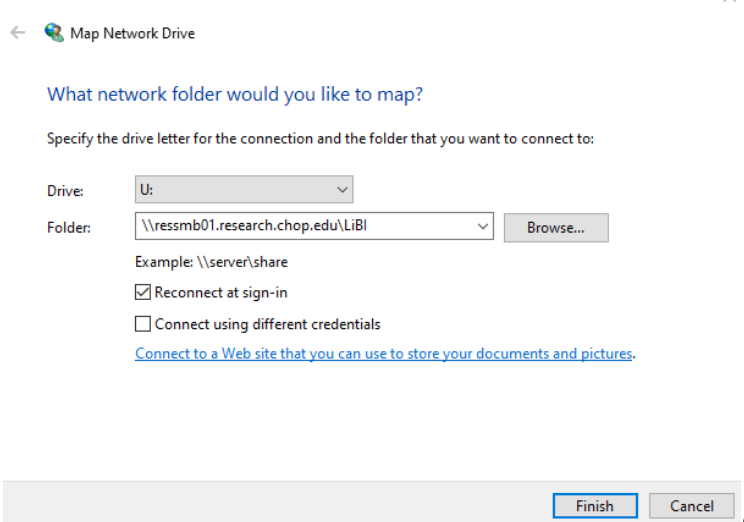
- Next, on the CHOP Desktop, select the “EPIC” icon (labeled ‘Production’) to launch CHOP Epic
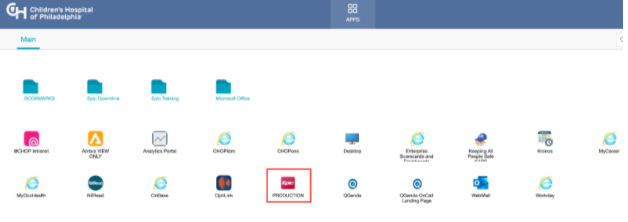
Checking Initial Eligibility
For each participant in the recruitment spreadsheet, you must first check their eligibility.
-
In CHOP EPIC, select “Research Studies” at the top right corner, then copy and paste the MRN from the recruitment sheet into the “Name/MRN” box and select “Find Patient” and double click on the correct participant
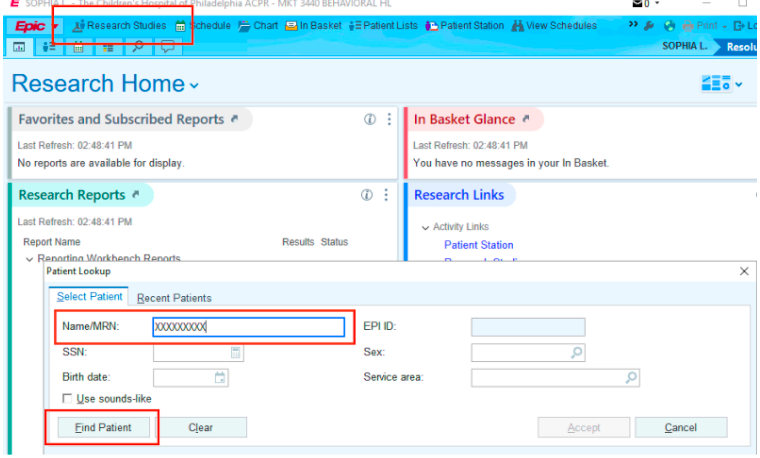
-
To determine eligibility click “Snapshot” to review general eligibility

- Is their parents’ preferred language English?
- Do they have any conditions that might make it difficult for them to participate in the study?
- Using the left side search bar search for the terms “sedated”, “anesthesia”, “MRI”, “ADHD”, “Suicide”, “Depression”, “Anxiety”, “braces”, and “teeth” to make sure they fit the desired eligibility
Generating Screen ID (SID)
- If eligible, generate an SID in Oracle by selecting “Quickscreen” on the left side column → “Quickscreen Store”.
- Make sure to put the parent’s numbers in if available, and then any mandatory information. Select “C” for control participants, and then “Quick exclude” due to “CHOP Control Access”.
- When calling/emailing/texting participants, make sure to log contacts under “Contact Entry”. If parents don’t pick up, leave a voicemail.
- After 4 failed contacts, you can stop contacting the parents. Also log all contacts on the same spreadsheet on the LiBI drive (each row should be color-coded by contact results as mentioned on the second sheet of the spreadsheet.)
Recruitment Scripts/Email Templates
- Recruitment Call Script
- Voicemail Template
- Text Template
- Recruitment Email Template (for potential parents)
- Scheduling Email Template (to parents)
- Scheduling Email Template (to assessors)
1. Recruitment Call script:
Hi, am I speaking with XX’s parent? My name is XX, calling from the Children’s Hospital of Philadelphia. We would like to invite your XX to participate in a paid research study with us. If you’re interested, do you have some time right now to talk about it? [No] No worries. Would you mind explaining why this isn’t of interest to you? (Log in contact notes) Thank you for your time, have a nice day/night! [Why my child?] This was a randomly generated list from CHOP. [Yes] Our study examines how the brain changes and develops over time. It would be a two-part study. The first part involves an interview with [for participants aged 8-10] you [for participants aged 11-15] you and your child as well as some computerized games for your child. This part we’d be offering virtually so you could do it with a Zoom link from the comfort of your own home. The interview would take around 2-4 hours, depending on how much you’d be willing to share with us. The computerized games would take around 1.5 hours, and because we offer both online we’d be flexible with splitting up and [for participants aged 11-15] doing the interviews at the same time so it would take less overall time for your family. We’d be compensating $80 for this, payable via ClinCard, which is our version of a debit card, and you’d use it the exact same way. The second part of the study would involve you and your child visiting the Hospital of the University of Pennsylvania for an MRI scan. The entire visit would take 4-5 hours as it would also involve some more computerized games and self-reports about your child’s mood and experiences, but your child would only be in the scanner for one hour. You would be compensated $100 for this, and reimbursed for travel and parking via ClinCard. In 1.5 years, we’d follow up with you and have you come in for another scan day, but for right now, it’s just the interview, the computerized games, and the first MRI visit. Does this sound interesting? [No] No worries. Would you mind explaining why this isn’t of interest to you? (Log in contact notes) Thank you for your time, have a nice day/night! [Yes] Thank you … [continue into next steps, see “Recruitment Call” section below]
2. Voicemail template:
Hi, my name is XX from the Children’s Hospital of Philadelphia. Your child may be eligible to participate in a paid research study with us. Please give me a call or text back at +1 XX. Again, that’s +1 XX. Thank you.
3. Text template (tweak as needed):
Hello XX ! This is XX from the Children’s Hospital of Philadelphia. Your child may be eligible to participate in a paid research study with us. If this is of interest to you, please let me know when you would have the availability for a call.
4. Recruitment Email Template (for potential parents):
The Lifespan Brain Institute (LiBI) of CHOP and UPenn would like to invite you and your child to participate in a paid research study. Our LiBI researchers hope to learn more about how the brain grows and develops over time, and how those changes relate to the way that children think and solve problems.
First, eligible participants will complete an interview, computer tasks, and a few questionnaires, which can be performed virtually or in person, depending on your preference. For children under age 18, a parent or guardian will also be interviewed. This visit usually lasts around 3 hours, and participants will be paid $80.
After your interview, we will ask you and your child to come to the Hospital of the University of Pennsylvania for an MRI brain scan and some additional computer tasks. For this visit, participants will be paid $100, and will be reimbursed for any travel and parking expenses. This visit typically lasts around 4 hours. We will ask you and your child to complete these measures 2-3 times over the course of a 5-year longitudinal research study, in 18-month intervals.
Here is the video cartoon of the research MRI if you would like to play it for your child to help them better understand the study! https://www.chop.edu/video/getting-mri-cartoon-kids
To inquire about your child’s eligibility to participate, or if you have additional questions, please do not hesitate to reach out to me at xxx-xxx-xxxx
All the best, Xxx xxxx
5. Scheduling Email Template (to parents):
Dear parent and participant,
It was a pleasure speaking with you. Below are the details of your online appointment with us on day, date. Feel free to contact me at 215-908-1276 with any additional questions. We look forward to virtually meeting you! Stay Safe!
Online Visit Details
Date:
Time:
Video Link URL:
Assessors:
Assessor’s Number:
About the Appointment:
This video visit will include an interview about your life experiences and questionnaires. You will be compensated $80 for your time via ClinCard, which will be mailed to you before your appointment date, if you don’t have one. Please let me know as soon as possible if you need a new ClinCard mailed. Compensation for the MRI visit is $100, and we cover travel and parking expenses.
Important Things to Remember -Please make sure to be in a quiet space where it will be easy to have a conversation. -It would help if you could stabilize your device on a desk or something similar so everyone can see each other, and for your comfort.
If you have any questions, feel free to call or text me at xxx-xxx-xxxx. Thank you again for participating in our study. Stay safe!
Best, Xxx xxxx
6. Scheduling Email Template (to assessors):
Hi assessors,
BBL confirmed their online appointment tomorrow, day, date, time. Assessor 1 will do consent and CAPA. Assessor 2 will do CNB. Participant plans to complete appointment in room using personal laptop. Has access to wifi and phone with unlimited data. Participant has computer mouse. They have Assessor 1’s Zoom link.
Best, Xxxx
Recruitment Call Steps
After explaining the study using the recruitment script above, if participant indicates they are interested, ask them if they have 15-20 minutes to go through some questions to make sure their child is eligible for the study, if yes, proceed:
- Change Quick Exclude: first, you must go to Oracle → Quickscreen → pull up the screen ID → remove “Quick Exclude” → Press save (then GetBBL)
- Generate BBLID: GetBBL (on left hand side of oracle) → BBL Store → look up via ScreenID → Select P for Proband, Source as BBL, GUID = NDAR
- Complete FullScreen: Select “Full Screen” on Oracle left hand side → “Full Screen Store” and enter BBLID → read through the short blurb to ensure they consent to screen
- Complete Full Screen With SHORT PRIME. Note: You may skip motivation, “Social Media Usage” and “Substance Use sections”
- At the end, if participant is eligible select “Eligible” and “Complete MRI”
- Complete MRI Screener: On oracle select “FullScreen” → “MRIScreener Store” → Enter the BBL and select “Short Form”
- Complete Digital Access Screener: On oracle select “Fullscreen” → “DigitAccess Store” and complete the survey
- Scheduling: If the answers on the above screeners are passed and they are eligible check with Assessors on their availability and proceed to scheduling (see notes below on how to scheduled using Appointments Plus)
- You will be scheduling the CAPA and CNB for their first clinical visit (note: after their CAPA the assessor will schedule the participant for the in-person MRI visit)
- Note: Remind the participant to save your number because you will be getting in touch with them about appointment reminders
- Generating Collateral SID/BBLIDs: You may wait until after you hang up with participant to complete this. On Oracle, select “Quickscreen” → “Quickscreen store” → Enter minimal information and mark as COLLATERAL → Go to GetBBL and mark as Collateral.
Scheduling the visit on Appointment Plus
- Appointment Plus: Sign in to Appointment Plus (sometimes referred to as AP), at this weblink: https://www.appointmentplus.com/
- Schedule assessors for the date, with the generated Proband/Collateral ID
Appointment-Plus Notes Template:
add in information about types of appointments + screenshots
- For proband: BBLID Executive Function Virtual consent, CAPA proband - Assessor XX Virtual CAPA collateral - Assessor XX Virtual CNB - Assessor XX
Appt linked to BBLID-C Collateral ID: XX Participant plans to complete appointment in room using personal laptop. Mom will either use iPad or smartphone. Family has access to wifi and mom has phone with unlimited data
- For collateral: BBLID-C (use BBLID of Proband) Executive Function Virtual consent, CAPA proband - Assessor XX Virtual CAPA collateral - Assessor XX Virtual CNB - Assessor XX
Appt linked to BBLID-C Collateral ID: XX Participant plans to complete appointment in room using personal laptop. Mom will either use iPad or smartphone. Family has access to wifi and mom has phone with unlimited data.
- Confirmation Emails: After scheduling the appointment, send out the confirmation email to the participants and Assessors. (see template above) **Reminder: log all calls/contact with participants on Oracle (Contact Entry) and LiBI recruitment sheet
- LiBI Consent Form: : Fill out the LiBI consent form on RedCAP any time you read the fullscreen consent with participant → download and save consent on LiBI drive under “Labwide recruitment 2018+” → “Virtual Verbal E-Consents” (rename the PDF with BBLID)
Appointment Reminders:
When the visit is first scheduled, you will send a confirmation email to parents and assessors following the recruitment call (see templates above). Before the appointment, you will contact the participant for reminders at 1-week (call), 2-day (text) and 1-day (call) prior to the appointment date. See templates/scripts for reminders below: — 1-Week Reminder : call ppt to confirm
Appointment Reminder (1 week before appointment) Script:
[If speaking to someone:] Hi, this is [your name] from the University of Pennsylvania. I’m just calling with a quick appointment reminder: we’re scheduled for [date of appointment] at [time of appointment] here at the hospital for [you/proband’s name and one of his/her parents]. This is for the research project we spoke about. I am calling to confirm that this appointment still works for you [and your child].
[If leaving a message:] Hi, this is [your name] from the University of Pennsylvania. I’m calling for [proband’s name/parental name] to confirm our appointment for [date/time] at [location]. Please give me a call back when you get this message so I can confirm that you’re still planning on coming in.
If this appointment no longer works for you, please call me back as soon as possible so that we can reschedule. My number is X. If this appointment still works for you, that’s great – I’ll give you another call the evening before your appointment and hope to speak with you then to confirm. Again, my number is X. Thanks again for your interest in participating!
2-Day Reminder: text ppt to confirm date/time — 1-Day Reminder: call ppt to confirm, if confirmed at 1-Day mark as “confirmed” on appointment plus and send confirmation email to assessors
- Virtual Visits: resend confirmation email to ppt with the zoom link, ensure they feel comfortable with the technology if it is a virtual session
- In-person visits: give the following reminders…
- Complete COVID Screener for both child and parent accompanying them (Oracle→ Fullscreen→ CovidScreen Store)
- Remind them of meeting place/time (3400 Spruce Street, HUP Main Lobby)
- Remind them to bring social security number for the C2 Form
- Remind them only parent and child may come to the visit (no other siblings etc. because of current COVID guidelines)
- Remind them that if their child is taking any stimulant medication (vyvanse, adderall, ritalin etc.) ask if they can NOT give it to their child the morning of the visit
Confirmation Call (night before appointment) Script
[Speaking to Someone]:
Hi, may I please speak with [proband/parent’s name]? My name is [your name], I’m calling from the University of Pennsylvania to confirm our appointment with [proband (and his parents)] for tomorrow, [date], at [time] in [location].
If you’re running late or having trouble finding us, please call me directly so I won’t be expecting you here at the hospital.
I believe you said that you would be (insert: Driving/taking SEPTA). Are you still planning to get here that way? If yes: Did I go over the directions/parking information with you, and tell you where we’ll be meeting you at the hospital? If no: okay, let me give you some information about how to get here that way, then.
Great. Thanks again for your time, we’ll look forward to seeing you tomorrow!
[Leaving a Message]: Hi, this is [your name] from the University of Pennsylvania. I’m calling to confirm our appointment for tomorrow, [date/time] at [location]. Please give me a call back when you get this message so I can confirm that you’re still planning on coming in. My number is X and again, please call me back so we can confirm your appointment. Thank you!
Confirmation Email to Assessors Template:
Hi assessors, BBL confirmed their online appointment tomorrow, day, date, time.
Assessor 1 will do consent and CAPA. Assessor 2 will do CNB.
Participant plans to complete appointment in room using personal laptop. Has access to wifi and phone with unlimited data. Participant has computer mouse. They have Assessor 1’s Zoom link.
Best, XX
Logging the Calls
Make sure to log all interactions with participants in Oracle (under contact entry) and on the recruitment spreadsheet
T1 Recruitment Tracking
The EF team uses a google spreadsheet, linked here, to track enrollment for T1 and T2 however no PHI can be listed on this sheet. Once a participant is enrolled during the CAPA visit, they are added to the spreadsheet and details on the participant enrollment status is tracked there
add in link
Mailing out Clincard
Contact the Assessor responsible for mailing out clincard that XX BBL has been scheduled and needs a clincard mailed to them Assessor should mail out card as soon as possible and record card # in mailing log- : Saturn/Coordinators/Protocols/TED_PROTOCOLS/EXECUTIVE_829744/EF Virtual Assessments/ClincardMailinglog