Using the CUBIC Cluster
Table of contents
- Getting + setting up your CUBIC account
- Project Directory Creation Request
- Project Directory Access Request
- File permissions on CUBIC
- Configuring a CUBIC account
- Installing miniforge in your project
- Configuring git in your project
- Interacting with CUBIC: data analysis and data transfer
- Using R/R-studio and Installation of R packages on CUBIC
- Using Python on CUBIC
- Using “screen” on CUBIC
- Job submission on CUBIC
- Getting data from flywheel
- Additional information about CUBIC
- Mapping of the commands in SGE to Slurm
The CUBIC cluster is a very powerful set of servers that we can use for computing. Although they are running Linux, familiarity with Linux does not mean that you will be able to effectively use CUBIC. This section details how to get up and running on the CUBIC cluster. In general we recommend using CUBIC as a high-performance computing cluster.
Important
Our documentation on CUBIC reflects the PennLINC team’s experience with CUBIC. It is not necessarily the most up-to-date information, so please refer to the official CUBIC wiki for the most current documentation.
Getting + setting up your CUBIC account
To get login credentials for CUBIC, you must have already a Penn Medicine account (i.e. an @pennmedicine.upenn.edu email) as well as UPHS VPN. This is handled in onboarding; if you do not have these ask Ted + post to the #it_issues channel on slack and flag Andrew Zitelli.
Once you do, you can ask for a CUBIC account. The current procedure is to email Jessica Incmikoski – the AI2D/CBICA admin – for an account and CC Ted; who will approve. She will work with the CUBIC team to initiate account creation.
Once the account is made, you will receive an email with your login credentials and other instructions. Once you are granted login credentials for CUBIC, you will be able to connect from inside the Penn Medicine network using SSH. To access the network remotely, follow instructions to install the client. If you can successfully authenticate but are blocked from access, you may need to contact someone to put you on an exceptions list.
Once inside the Penn network, the login to CUBIC looks like this:
ssh username@cubic-sattertt
You use your UPHS password to login. If you don’t have access to cubic-sattertt, but do have access to cubic-login then you need to open another ticket to get access.
Note that cubic-sattertt is different from the suggested urls in the email you will get from the CUBIC admins after onboarding. This is a private login node used only by our lab.
Project Directory Creation Request
Once you have access to CUBIC, you may need to start a project in a new directory. The direct link to the relevant sections on CUBIC project direction creation is here. This is best viewed in Firefox. Note again that one must be on the VPN to access this page.
First you need to fill out the data management document available here. If this link doesn’t work for you, you can find this document on the CBICA Wiki: Main Page > Research projects > 3 Access/New Project Creation > Project Creation Request. This document will ask you for a number of details about your project, including the data’s source and estimates about how much disk space you will need over a 6 month, 12 month, and 24 month period, and the estimated lifespan of the data ( 🤷). PennLINC is only charged for the amount of disk space actually used on a project, not the amount you request at this stage. It is reasonable to be liberal in your disk space estimate at this stage, as it is a pain to upgrade later. You will also need to provide the CUBIC usernames for everyone you want to have read and/or write access to the project — getting this done ahead of time is strongly recommended because, as you can imagine, requesting changes after-the-fact can be a bother.
Additionally, you will need to be familiar with:
- Whether or not the data has an IRB associated with it and who has approval
- Whether or not the data is the definitive source
- Whether or not you have a data use agreement
- What will happen to the data at the end of its expected lifespan on the cluster
This document must be saved as a .txt file and before being submitted with your request.
Finally, you will need approval from your PI. This involves sending an email to the PI with a written blurb to the effect of “Do you approve of this project folder request”, to which the PI only needs to respond “Yes, approved”. Once you’ve got this you can screenshot the conversation (include the date in frame) and save that as an image.
With these two documents, you can now submit the request via the the CBICA Request Tracker. Similar to the CBICA Wiki, you need to access the Request Tracker through the PennMedicine Remote Access Portal, then click CBICA Request Tracker. You’ll need your CBICA/cubic login credentials for this (same as UPHS credentials)!
![]()
Open a new ticket and, fill out the project or user name (the name of your project dicrectory), your username, select your PI from the dropdown, and upload the plain text version of the project request form under ‘Data Management’, and lastly upload a pdf of your PR’s email approvale of the project creation.
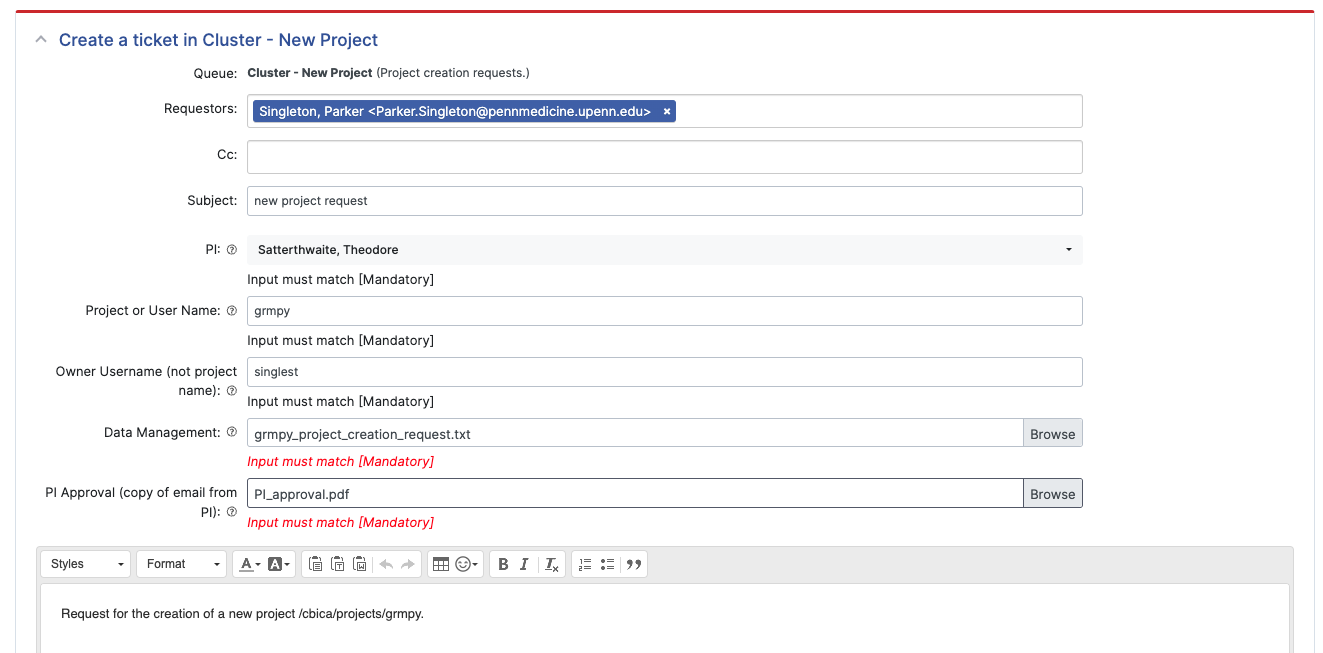
Project Directory Access Request
The process for accessing an existing project is similar, but fortunately you will not have to fill out a new data management document; only the PI approval and filling of the online ticket is required. You should receive an email from CBICA confirming your request, and you can always return to the Request Tracker to see the status of your ticket.
File permissions on CUBIC
Unlike many shared computing environments, read and write permissions are not configured using groups. Instead, individual users are granted access to data on a project-by-project basis. For example, if you are a member of the project pnc_fixel_cs you will not be able to read or write directly to that project’s directory (which will be something like /cbica/projects/pnc_fixel_cs).
To access a project’s files you have to log in as a project user. This is done using the sudo command after you have logged in as your individual user. In this example you would need to use sudo to log in as the pncfixelcs user and run a shell. Note that underscores in the project directory are removed when logging in as the project user. By running
$ sudo -u pncfixelcs sudosh
and entering the same UPHS password you used to log in to your individual user account. You can see that the project user has their own environment:
$ echo $HOME
/cbica/projects/pnc_fixel_cs
This means that the user will have their own startup scripts like .bashrc and .bash_profile in their $HOME directory.
Configuring a CUBIC account
Note that individual user accounts typically have very little hard drive space allotted to them. You will likely be doing all your heavy computing while logged in as a project user. This means that you will want to configure your project user account with any software you need. This example we will use the xcpdev account as an example. First, log in as the project user:
$ sudo -u xcpdev sudosh
Let’s see what is in this directory:
$ ls -al .
total 14
drwxrws---. 7 xcpdev xcpdev 4096 Feb 12 19:44 ./
drwxr-xr-x. 215 root root 8192 Feb 10 16:06 ../
-rw-------. 1 xcpdev xcpdev 14 Oct 9 16:52 .bash_history
-r--r-x---. 1 xcpdev xcpdev 873 Jul 9 2018 .bash_profile*
-r--r-x---. 1 xcpdev xcpdev 1123 Jul 9 2018 .bashrc*
drwsrws---. 2 xcpdev xcpdev 4096 Aug 19 14:13 dropbox/
lrwxrwxrwx. 1 xcpdev xcpdev 17 Oct 9 16:52 .java -> /tmp/xcpdev/.java/
drwxr-s---. 3 xcpdev xcpdev 4096 Oct 9 16:52 .local/
drwxr-s---. 2 xcpdev xcpdev 4096 Oct 9 16:52 perl5/
drwxr-s---. 2 xnat sbia_admins 4096 Jan 6 23:47 RAW/
drwxr-s---. 2 xcpdev xcpdev 4096 Jul 9 2018 .subversion/
-rw-r-----. 1 xcpdev xcpdev 0 Oct 9 16:52 .tmpcheck-CUBIC-sattertt
-rw-r-x---. 1 root root 2360 Jul 9 2018 xcpDev_Project_Data_use.txt*
Notice that .bashrc is not writable by anyone. We’ll need to change this temporarily so we can configure the environment. To do so, run
$ chmod +w .bashrc
$ ls -al .
...
-rw-rwx---. 1 xcpdev xcpdev 1123 Jul 9 2018 .bashrc*
...
and we can see that the file is now writable.
Quick fixes for annoying behavior
By default, CUBIC replaces some basic shell programs with aliases. In your .bashrc file you can remove these by deleting the following lines:
alias mv="mv -i"
alias rm="rm -i"
alias cp="cp -i"
Additionally, you will want to add the following line to the end of .bashrc:
unset PYTHONPATH
Installing miniforge in your project
You will want a python installation that you have full control over. After logging in as your project user and changing permission on your .bashrc file, you can install miniforge using
$ cd ~
$ wget https://github.com/conda-forge/miniforge/releases/latest/download/Miniforge3-Linux-x86_64.sh
$ chmod +x Miniforge3-Linux-x86_64.sh
$ ./Miniforge3-Linux-x86_64
You will need to hit Enter to continue and type yes to accept the license terms. The default installation location is fine (it will be $HOME/miniforge3). Sometimes you will run into a memory error at this step. If this happens, just log out and log back in and the issue should be remediated. This can be avoided in the first place by, when SSHing into CUBIC, logging into *login4.
When prompted if you want to initialize miniforge3, respond again with yes
Do you wish the installer to initialize Miniforge3
by running conda init? [yes|no]
[no] >>> yes
For the changes to take place, log out of your sudo bash session and your second bash session, then log back in:
$ exit
$ sudo -u [PROJECTNAME] sudosh
(base) $ which conda
~/miniforge3/bin/conda
You will notice that your shell prompt now begins with (base), indicating that you are in conda’s base environment.
There will be a permission issue with your conda installation. You will need to change ownership of your miniconda installation. To fix this run
$ chown -R $(whoami) ~/miniforge3
When you launch jobs on CUBIC, they will autmoatically use CUBIC’s base conda environment instead of your project user’s miniconda installation. To fix this, you will need to initialize miniconda for a bash script submitted to qsub by running
source ~/miniconda3/etc/profile.d/conda.sh
Let’s create an environment for this project.
conda create -n myproject python=3.11
conda activate myproject
Note
An important benefit of using Miniforge is that it gives you access to
mamba! This can be used in place of mostcondacommands (e.g.,mamba install ...ormamba update...) and uses a C-based implementation ofcondathat tends to run noticeably faster.
Tip
For simple use of a Python interpreter managed by
conda, you can use the installed module(s) likemodule load python/anaconda/3. But it is highly recommended to install miniforge as described above.
Configuring git in your project
Project users provide a unique situation, where multiple users will have access to any credentials stored for the project, but it’s easiest to only manage a single set of credentials. This means that anyone who has access to the project user can also use these credentials. In order to ensure that other project contributors can’t accidentally abuse these credentials (e.g., by pushing to a GitHub repository that is unrelated to the project), there are two configurations that we recommend.
For larger projects, where many people will have access to the project user and there will be a lot of GitHub activity, you may wish to create a GitHub account specifically for the project (e.g., rbcuser for the RBC project). This way, any GitHub activity on the project user will be linked to this project-specific GitHub username, making it clear that activity is not driven by a single lab member.
For smaller projects, where most GitHub activity will be by a single individual, we recommend using that individual’s GitHub username and setting up a fine-grained personal access token (PAT) on GitHub so that the project user can only commit to repositories linked to the project. The steps to do this are as follows:
git config --global user.name <username>git config --global user.email <email>git config --global credential.helper store- This will store the PAT in ~/.git-credentials. It’s plain text, but not an issue since we only have one repo.
git clone https://github.com/PennLINC/<repo>.git code- This will clone the repository into a new folder named “code”.
- Must be HTTPS
- Create fine-grained PAT on GitHub.
- Resource owner is PennLINC.
- Choose the repositories that are relevant for the project.
- Longest expiration time allowed (366 days).
- Read access to metadata.
- Read and Write access to contents, commit statuses, and pull requests.
- Copy the newly generated key to your clipboard.
- Ping someone with PennLINC admin priveledges (Matt, Taylor, or Parker) to approve your PAT request.
- Now if you commit a change and run
git pushyou will be asked to provide credentials:- Put in the username.
- Paste the PAT.
- Going forward, you can push commits without needing to enter your credentials! (until that PAT expires)
Interacting with CUBIC: data analysis and data transfer
You have two resources to interact with data. You can use CUBIC or you can use your local computer to manipulate data. Both of these have unique advantages. CUBIC is a huge and largely non-interactive high performance computing cluster, and your laptop has beautiful graphics and is completely controlled by you.
You’ll have to move data back and forth between these two resources. This section outlines 3 different approached to do this.
Method I: (non-interactive)
Because of CUBIC’s unique “project user” design, the protocol for moving files to CUBIC is a bit different than on a normal cluster. It is possible to move files to CUBIC by conventional means, or through your mount point, but this can cause annoying permissions issues and is not recommended.
Note that you will need to be within the UPenn infrastructure (i.e. on VPN or on campus) to move files to and from CUBIC.
Copying files to CUBIC
All project directories will include a folder called dropbox/ in the project home directory. Depositing files into this folder will automatically make the project user the owner of the file. Please note, however, that this ownership conversion is not always instantaneous and can take a few minutes, so be patient. Note also that anyone in the project group can move files into this folder. Finally, keep in mind that the dropbox can only contain 1GB or 1000 files at any given time.
scp is the recommended command-line transfer software for moving files onto and off of CUBIC. One need only specify the file(s) to move and the CUBIC destination. See the example below, where <...> indicates user input:
scp </path/to/files*.nii.gz> <username>@CUBIC-sattertt:/cbica/projects/<project_dir>/dropbox/
This command would copy all nii.gz files from /path/to/ into the dropbox/ folder of your project directory. Note that you are entering your CUBIC username in the destination, not your project username (confusing, I know).
Moving files directly to a non dropbox/ folder on CUBIC with scp or your mount point is possible for a user with project directory write permissions, though is not recommended. Such files will retain the ownership of the CUBIC user who transferred the files, and permissions can only be changed by that user or a user with sudo privileges.
Copying files from CUBIC
This is much simpler. One can simply use scp (or rsync, or whatever) to copy files from a source on CUBIC to their local destination. E.g.
scp <username>@CUBIC-sattertt:/cbica/projects/<project_dir/path/files.csv> </local/path/to/put/files/>
It is also possible to copy files through the mount point, but this would be quite slow and is not really the purpose of the mount point.
Method II: Mounting CUBIC in your local machine (interactive)
Mounting CUBIC on your local machine using smb
One way to interact with CUBIC files is to mount the server on to your filesystem. This can be useful for quickly moving a small number of files back and forth (for example with NIfTIs you want’t to view). It’s not meant for large file management or version control purposes (see the next section for solutions for those).
To mount a directory, (on Mac), use the samba server along with Mac’s built in server connector. Follow this short link to see how; when prompted to select a server address, use:
smb://cubic-share.uphs.upenn.edu/cbica/
Along with your CUBIC credentials. This is the most seamless method and will likely have better long term support, but again is mostly useful for opening your home directory, and moving a handful of files about. For more demanding file transfers, including moving files to projects, see the next section.
Mounting CUBIC on your local machine using FUSE
If you are using a Mac, first install OSXFuse and SSHFS.
- Make an empty mount point folder on your local machine. Make sure that only the user (not group or others) have access to this mount directory!
cd mkdir -p cbica/projects/<project_name> chmod 700 cbica/projects/<project_name> - Mount the desired CUBIC directory to your newly created, local mount directory using SSHfs and CUBIC-sattertt
SSHfs -o defer_permissions <username>@CUBIC-login.uphs.upenn.edu:/cbica/projects/<project_name>/ /cbica/projects/<project_name>/ - Unmount when done! You should run this unmount command from outside of the mount point. ```bash cd # just to make sure we are not inside the mount dir
umount /cbica/projects/
5. Make an alias for mounting project directory:
```bash
alias alias_name="SSHfs -o defer_permissions <username>@CUBIC-login.uphs.upenn.edu:/cbica/projects/<project_name> /cbica/projects/<project_name>/"
Method III: Accessing CUBIC via live coding with RStudio or Python (interactive)
R: Set up and run RStudio instance
Use the following tutorial to set up and run a simple RStudio instance on the cluster. This method of using RStudio with CUBIC is highly recommended for most purposes.
Usage:
- Log in to the cluster with a port forwarding number. This number must be unique and not shared with anyone (especially important if there are multiple users on a project user). Note that you pick this port forwarding number (i.e. 1337).
SSH -L localhost:<PORTNUMBER>:localhost:<PORTNUMBER> username@clusterip
If you’re on PMACS, please make sure to log in twice; once onto bblsub (as above), and then once more onto the singularity enabled node:
SSH -L localhost:<PORTNUMBER>:localhost:<PORTNUMBER> singularity01
- Get a compatible singularity image with
rserverinstalled
singularity pull --name singularity-rstudio.simg shub://nickjer/singularity-rstudio
- Clone this repository in an appropriate location in your project
git clone https://github.com/PennLINC/pennlinc_rstudio.git
- Go to the directory and run the script with your image and port number as input
cd pennlinc_rstudio
./startup_rstudio.sh <PATH/TO/SINGULARITY/IMAGE.simg> <PORTNUMBER>
- Visit this address in a web browser:
localhost:<PORTNUMBER>
By default, it uses the rocker:tidyverse base image (we will install neuroimaging packages in future).
Side effects:
- The script will create an authorisation key with
uuidin the user’s$HOME/tmpdirectory if it does not exist; this also applies to the project user on CUBIC - The Singularity instance will remain running unless explicitly stopped with
singularity instance stop - R package installations are made to the user’s local R location unless explicitly changed.
- Be aware of login nodes on CUBIC – if you start an RStudio instance with port X on login node 1, and are unexpectedly disconnected from the cluster, that port may be blocked until you can stop the instance on login node 1
Python: Working with Visual Code Studio
Prerequisite
You will need SSH keys set up, a PMACS or CUBIC account (with VPN).
General Principles & Motivation
- We want to code interactively with zero lag in a format that encourages documenting your code
- We want the software and data we are using to be on the cluster, preventing version issues or having to download a test set to your local machine
- We want it to cooperate with all of CUBIC’s nuances
- We want it to be easy!
This means we are going to not use X11 at all. Why? Because running graphics on the cluster, and then having them sent to your local screen, is very laggy and not dependable.
Code Server
There are many viable IDEs for interactive coding, and a very popular/accessible one is VSCode. It’s packed with features, plugins, and themes that make writing code fun and easy. Internally, it’s a nodejs app written in React and runs on Chrome, which technically means it’s a server. Indeed, a group called Coder have already developed and released the application for just the backend server, that users can easily run as an app on their machine and send the pretty graphics to a browser themselves. That’s what we’re going to do here using singularity and SSH port forwarding.
Why not just use VSCode Remote?
VSCode-Remote is VSCode’s built-in shipped method for working on remote servers. It’s well documented, and works just fine as is, but our setup on CUBIC makes it challenging to use VSCode remote. The main issue is that the remote server it runs can only have access to the first user who logs in, which is not how CUBIC’s project user setup works. You end up with a VSCode running from your personal user trying to modify and write files or submit jobs for a project user. We’ve tried setting up jump hosts, proxy commands, and brute forcing a user change with RemoteCommand – none of the methods worked on CUBIC. Code Server is our next best bet.
Installation
Before doing any installation or running any singularity image, please make sure you are using CUBIC as a project user:
sudo -u <project_username> sudosh
First, we’re going to install the necessary requirements for running the app. So go ahead and log in to CUBIC and head to an appropriate project directory (yes, this works for multiple CUBIC project users) or your user directory.
First, you’ll want to install Node using NVM (Node Version Manager). I’d suggest creating a software directory to manage all of this, and download the installation of NVM:
# make sure bashrc is writable
cd ~
chmod +w .bashrc
mkdir ~/software && wget -qO- https://raw.githubusercontent.com/nvm-sh/nvm/v0.39.1/install.sh | bash
This post script ensures it’s available; copy-paste and run:
export NVM_DIR="$HOME/.nvm"
[ -s "$NVM_DIR/nvm.sh" ] && \. "$NVM_DIR/nvm.sh" # This loads nvm
[ -s "$NVM_DIR/bash_completion" ] && \. "$NVM_DIR/bash_completion" # This loads nvm bash_completion
Lastly, exit and re-login to the terminal, and check everything went well with:
nvm -v
Next, install Node version 16 (the version is important):
nvm install --lts # install node
nvm install 16 # version number updated on 11/7/22
node -v # check the version
From here, you can install the underlying code-server application:
npm install -g code-server --unsafe-perm # unsafe is necessary on CUBIC for permissions reasons
If there is error message from above command, try these instead:
npm install -g yarn
yarn add code-server
At this point, you’re ready to run code-server, but you can only do it as a service, and for that we use singularity. Let’s set up the necessary singularity image.
mkdir -p ~/software/singularity_images && cd ~/software/singularity_images
singularity pull docker://codercom/code-server
That’s it! You’re ready to code with code-server.
Basic Use of Code Server
You can take a look at the options available for code-server really quickly with singularity exec:
singularity exec ~/software/singularity_images/code-server_latest.sif code-server -h
What we want to do is start a singularity instance to run the service, and then execute the app in that instance. You also want to make sure code-server has access to things like CUBIC’s tempdir:
singularity instance start \
--bind $PWD,$TMPDIR \
~/software/singularity_images/code-server_latest.sif \
my-vscode # You can name the instance anything you want
You can name the instance anything you want; if you’re working in a CUBIC project directory with multiple users, you can log in to the project user and name your instance with your own name to differentiate it from other users. You can always check what singularity instances are running with singularity instance list.
Now, in that instance, start running code-server:
PORT=8767
singularity exec \
--bind $PWD,$TMPDIR \
instance://my-vscode \
code-server \
--port $PORT & # use & so you can run in the background and continue using the shell
# expect a printout with node runtime
The PORT argument is important; it must be a number of 4-5 digits that is unique to you. The reason being that this is the “channel” that your local machine will use to send inputs and outputs back and forth to the running singularity instance. So pick one number, and stick with it.
Lastly, open a new terminal window to manage the PORT and link it with the same number:
SSH -L localhost:8767:localhost:8767 <username>@CUBIC-sattertt # change <username> to your CUBIC username
# this process must remain running so don't `ctrl`+`c` it until you're done working
Now, in your web browser locally, visit localhost:YOURPORT (in this example, localhost:8767). If you see this screen, you’re in business:
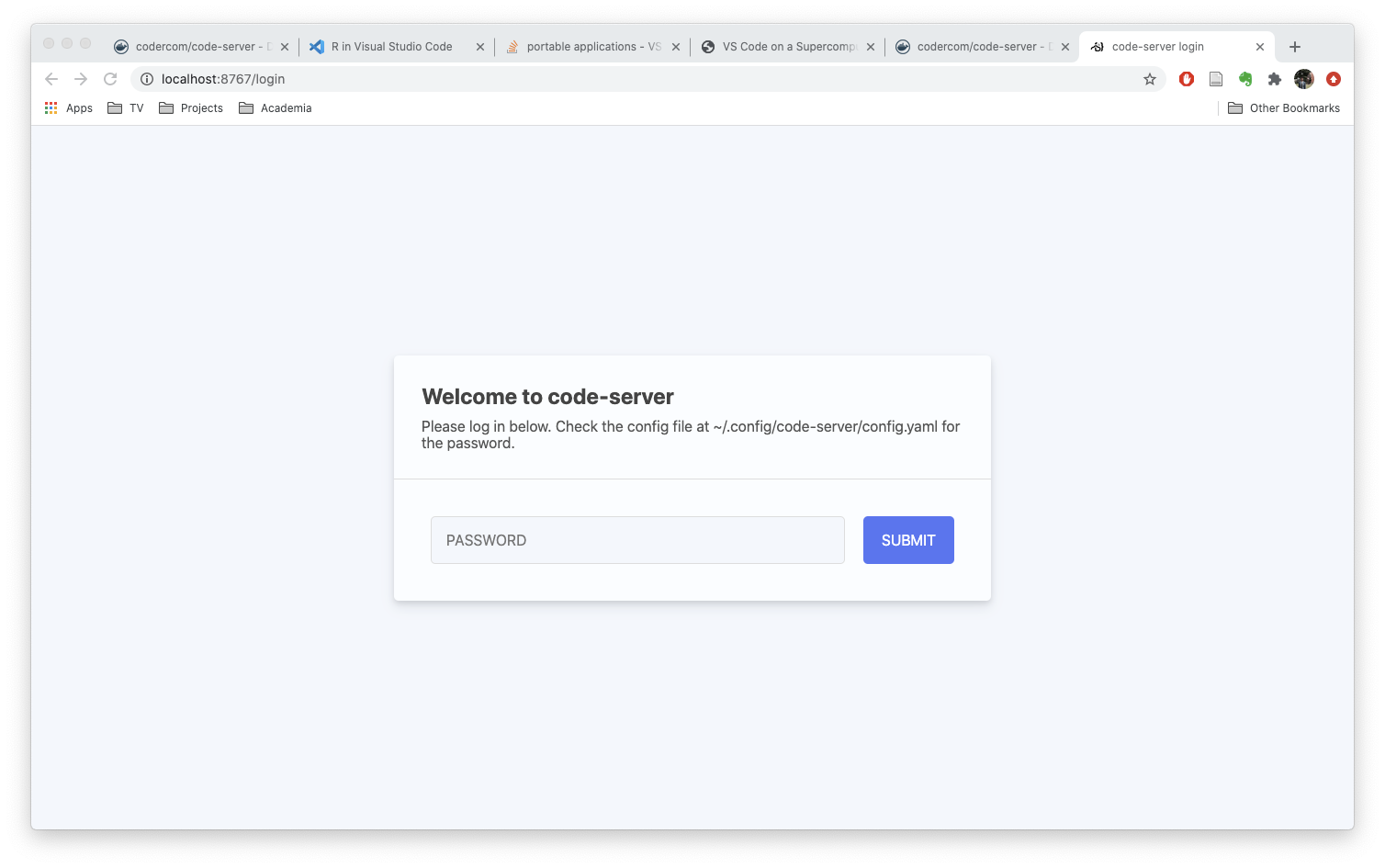
To login, go back to your terminal and find the password in the config file and input:
# please first make sure you have logged in as CUBIC project user, instead of personal user (as the config.yaml is saved in project user folder):
# sudo -u <project_username> sudosh
cat ~/.config/code-server/config.yaml
Here we are, editing code on CUBIC with the beautiful VSCode IDE:
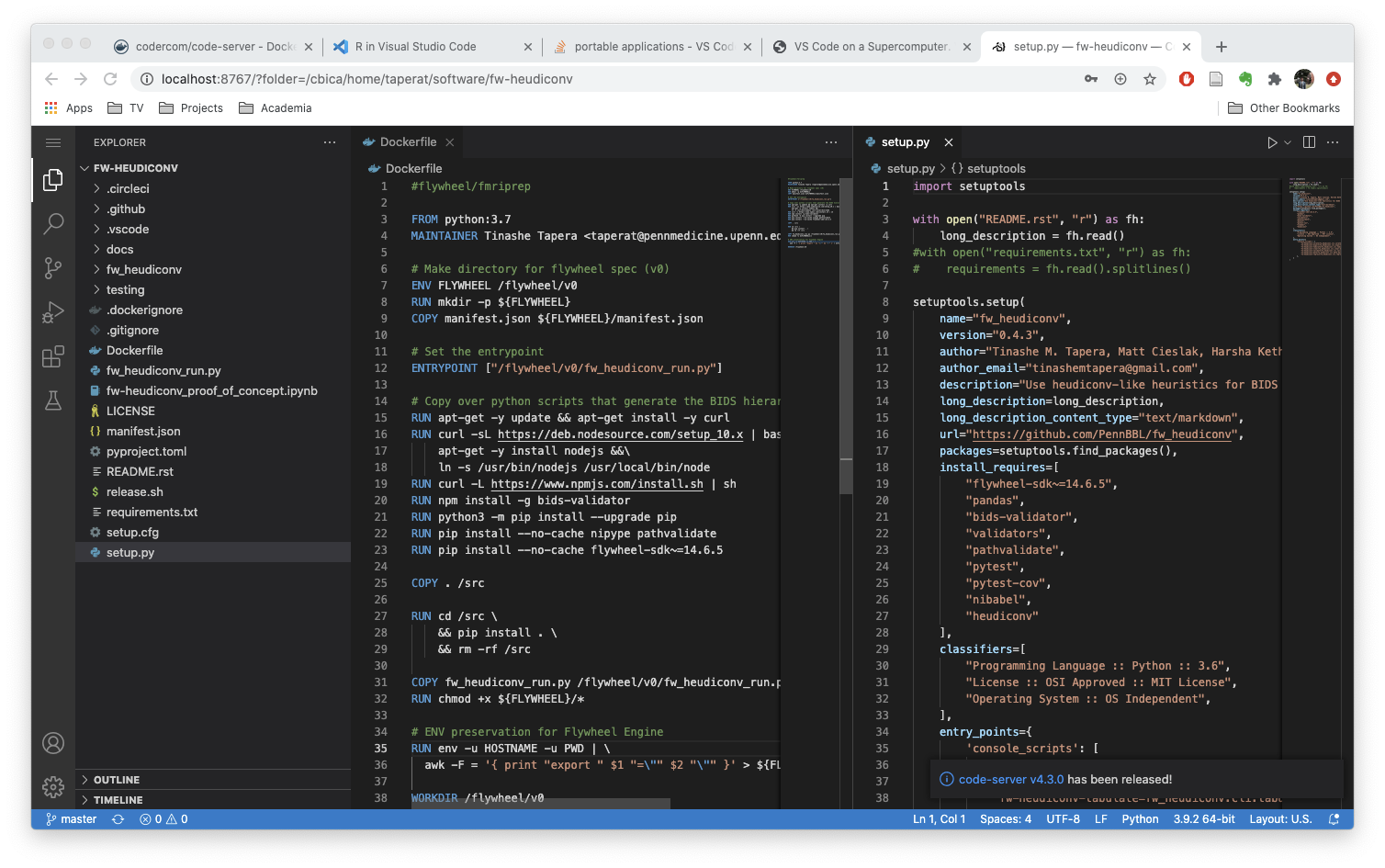
Let’s confirm that you are a project user (instead of using your personal account): Open a terminal (click icon at the corner of top left -> Terminal –> New Terminal), type whoami. You should see the project user name, instead of your personal username. This is very important - otherwise, you’re editing the files using your personal account, and creating potential permission issues.
code-server is almost exactly VSCode, so if you want to make the most of this powerful IDE, visit their intro guide.
Caveats & Limitations
VSCode has a great interface for git, but will struggle to manage a very large directory that’s tracked by git; be prepared for it to notify you if you, for example, open a BIDS directory tracked with datalad
The integrated terminal is a shell opened by Singularity, so it does not source your
bashrc/bash_profile. This means some of your installed command line programs may not be accessible. Keep your normal terminal open alongside yourcode-serverGUI for best practices.All users in a project share the same
~/.config/code-server/config.yaml, so the password is not unique by default. It is possible to deactivate authentication when you start the server with--auth none, and it’s also possible to point to a specific config file with--configthat you could use to keep your own password (untested).Similarly, with VSCode extensions, it’s recommended to store your extensions in a specific directory if you expect to share the project directory. You can then point to it with
--user-data-dirand--extensions-dir. This is arguably less seamless than VSCode-Remote functionality, but we believe this is a better workaround because VSCode-Remote is not fully functional in our case.
Speaking of extensions…
Basic extensions
Max put together a great list of extensions here; check them out and install them with the Extensions Tab.
For example, with VSPapaya, you can open NIfTIs and DICOMs:

You get great integration with Git using the Git Extension pack
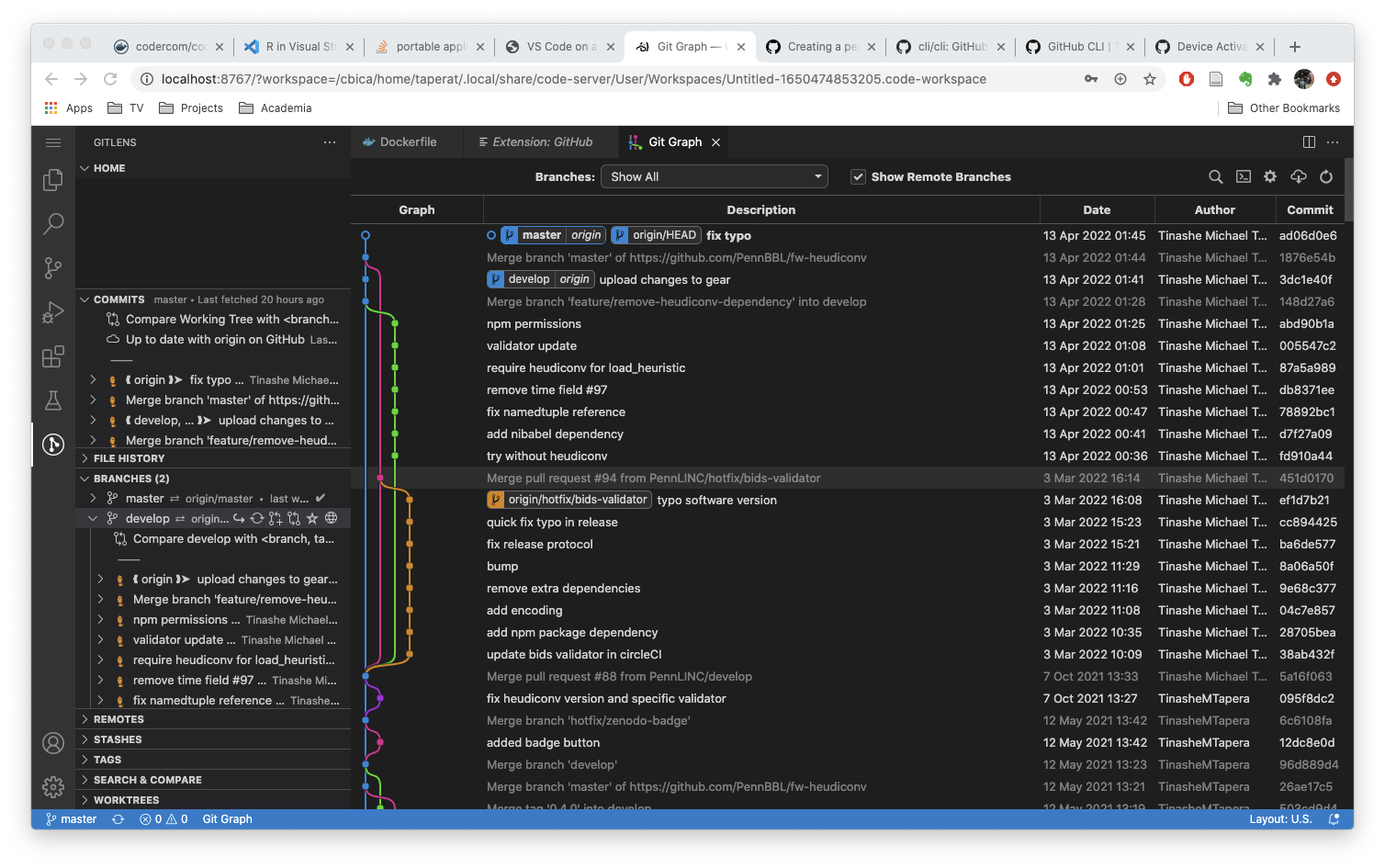
The most important, however, is how to enable interactive, REPL style programming for active debugging and data analysis. We do this with conda.
REPL (Interactive Programming)
You can code in Jupyter Notebooks right in code-server. First, ensure that you have a conda environment setup. Once you’re ready, start up your code-server and make sure the Jupyter extension is installed. Use the command palette (cmd+shift+p) to search for Jupyter interpreters.

In the command palette, simply type interpreter, and select “Jupyter: Select interpreter to start Jupyter server”.
If you have conda set up correctly, your code-server should begin listing what conda environments you have and the different versions of Python that are available. Once you’ve picked one, you can then run/debug a Python file in a Jupyter kernel, debug files with the built-in debugger, develop Jupyter notebooks, etc.
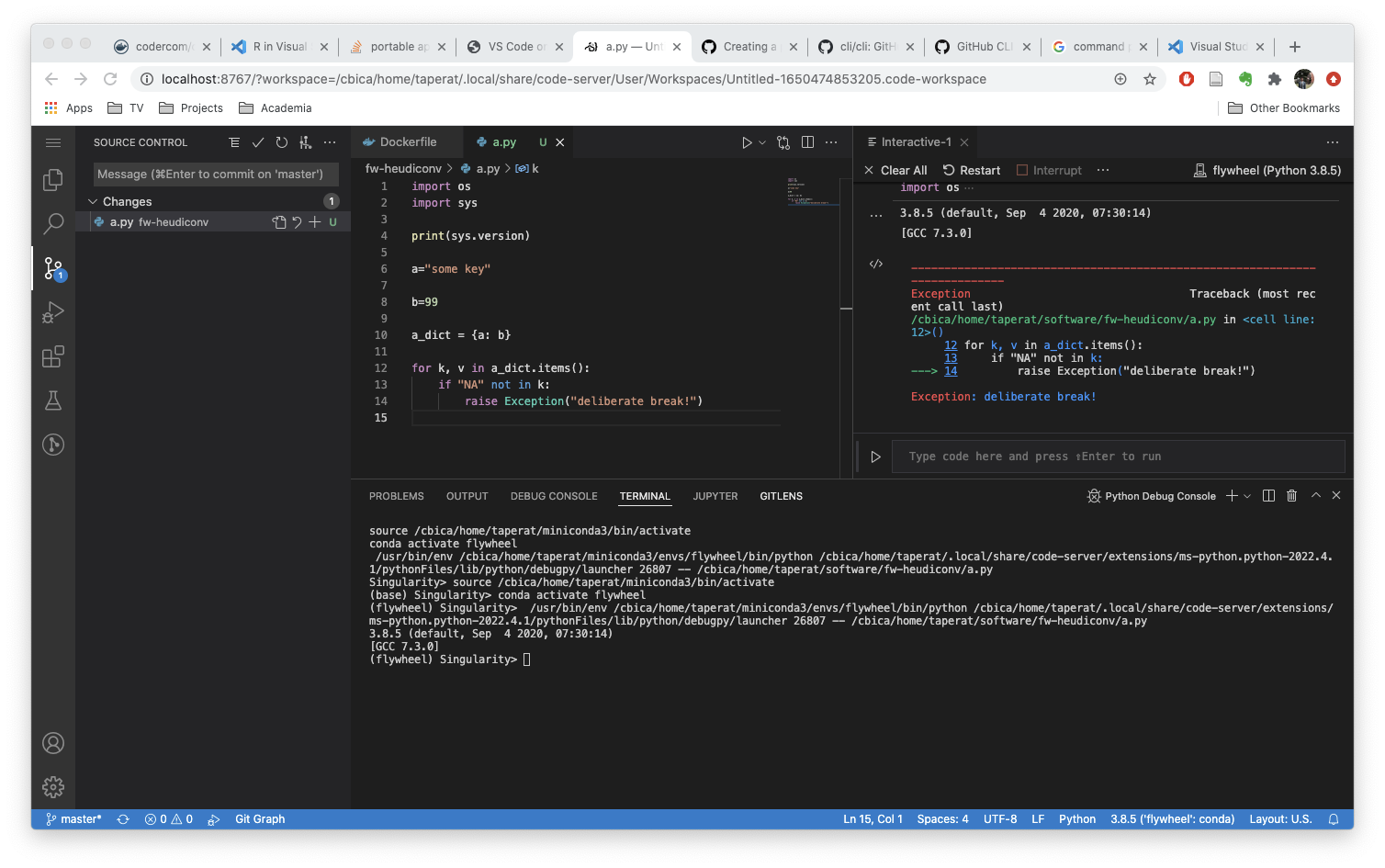
Closing the Server
If you disconnect from CUBIC unexpectedly, the process running code-server (the singularity exec) will be killed, so actively running Jupyter kernels will be lost. Generally, though, if the singularity instance service is still running, unsaved files can still be recovered (always save your work though, of course). To stop the server, find the process within the singularity instance, and kill it:
singularity exec instance://my-vscode ps -x
## PID TTY STAT TIME COMMAND
## 1 ? Sl 0:00 sinit
## 16 pts/112 Sl+ 0:01 /usr/lib/code-server/lib/node /usr/lib/code-server --port 8767
## 40 pts/112 Sl+ 0:38 /usr/lib/code-server/lib/node /usr/lib/code-server --port 8767
## 52 pts/112 Sl+ 0:00 /usr/lib/code-server/lib/node /usr/lib/code-server/lib/vscode/out/bootstrap-fork --type=ptyHost
## 700 pts/112 Sl+ 0:11 /usr/lib/code-server/lib/node /usr/lib/code-server/lib/vscode/out/bootstrap-fork --type=extensionHost --uriTrans
## 711 pts/112 Sl+ 0:00 /usr/lib/code-server/lib/node /usr/lib/code-server/lib/vscode/out/bootstrap-fork --type=fileWatcher
## 874 pts/112 Sl+ 0:00 /cbica/home/taperat/miniconda3/envs/flywheel/bin/python /cbica/home/taperat/.local/share/code-server/extensions/
## 886 pts/112 S+ 0:00 /cbica/home/taperat/miniconda3/bin/python /cbica/home/taperat/.local/share/code-server/extensions/ms-python.pyth
## 914 pts/117 Ss 0:00 /bin/bash
## 1063 pts/117 S+ 0:00 /cbica/home/taperat/miniconda3/envs/flywheel/bin/python
## 1151 pts/112 R+ 0:00 /bin/ps -x
singularity exec instance://my-vscode kill 16 # kill the node code-server process
If you are happy with your work and your project, and don’t plan to come back to it for a while, make sure to kill the singularity instance to free up compute resources
singularity instance stop my-vscode
Conclusion
We encourage you to try out interactive programming with code-server. It’s a great tool for data science that we hope you’ll take advantage of and customize for your work. If you have any trouble running it, improvements to suggest, or want to share a cool workflow or extension, please do so on the slack informatics channel or in our issues page. Many thanks to this blog for demonstrating this first.
Using R/R-studio and Installation of R packages on CUBIC
Use R and RStudio on CUBIC directly
Currently R-4.2.2 is installed on CUBIC. If you are satisfied with R-4.2.2, simply load it with
module load R/4.2.2, and directly go to step 2 below. However, you can install another R version in any directory of your choice, usually home directory/cbica/home/username. To install R in your desired directory, follow the following steps.module load curl/7.56.0 # load the libcurl library wget http://cran.rstudio.com/src/base/R-4/R-4.2.2.tar.gz #e.g R-4.2.2 tar xvf R-4.2.2.tar.gz cd R-4.2.2 ./configure --prefix=$HOME/R --enable-R-shlib #$HOME/R is where R will be installed make && make installThen, installation of R is complete. To run R, add
$HOME/R/binto your PATH. Then, shell commands like R and Rscript will work.echo export PATH="$HOME/R/bin:$PATH" >> .bash_profile or .bashrc # add R to bashTo run R:
module load R RYou can load higher version of
gcccompiler if required for some R version.module load gcc/version-numberYou can install R-packages of your choice. It requires adding library path in
.Rprofile. You also may need to specify the base URL(s) of the repositories to use. Furthermore, you should specific lib.loc when loading packages. Note that some packages, such as “tidyverse”, have run into a lot of issues when trying to install directly onto CUBIC. See next section for a workaround..libPaths('/cbica/home/username/Rlibs`) install.packages("package_name", repos='http://cran.us.r-project.org', lib='/cbica/home/username/Rlibs') library(package_name, lib.loc="/cbica/home/username/Rlibs")You can have more than one R-packages directory.
You can also use r-studio on CUBIC by simply load rstudio using
module.module load R-studio/1.1.456 rstudio & # enjoy the R and Rstudio, it worksIf you are working with large amounts of data, you may want to submit a job in R. Make sure the packages you need in you Rscript are installed properly and remember to specify ‘lib.loc’ when loading libraries in your .R file. Write your bash script:
#!/bin/bash Rscript --save /cbica/projects/project_name/script_name.R
And submit your job, for example: sh qsub -l h_vmem=25G,s_vmem=24G bash_script.sh
Use a Docker Image containing R packages on CUBIC
If you run into issues installing your needed R packages on CUBIC, you can use a Docker image that contains a number of R packages already. For example, if you have a huge analysis in R that requires you to submit a job on CUBIC, but you can’t successfully install your R packages of interests onto CUBIC, this method is a great workaround.
This docker-R github repo contains documentation on how you can either 1) directly use a publicly available Docker image that contains a bunch of R packages already, or 2) build your own Docker image with the specific packages you need. After setting up your Docker image, you can submit a job on CUBIC to run all the Rscripts you want! For details, please see instructions here.
Alternatively, you can use other containers:
the neuroR container on docker hub has R and many neuroimaging packages installed, which is also available as an environment module on CUBIC:
module load neuroR/0.2.0 # will load R 4.1
Using Python on CUBIC
Sure, you could install your own python (and you can!), but if you want to just use one that works well with PennLincKit, all you have to do is the following
If you want it to be your default:
echo 'export PATH="/cbica/home/<username>/anaconda3/bin:$PATH"' >> ~/.bashrc
If you want it for a session:
export PATH="/cbica/home/<username>/anaconda3/bin:$PATH"
Using “screen” on CUBIC
Note: screen sessions must be run under CUBIC-sattertt.
Why “screen”
Have you ever faced the scenario where you are testing a script interactively on the login node of your remote machine, and suddenly the VPN connection drops and your work is lost? Luckily, there is a Linux utility called screen on the sattertt login node that allows us to resume sessions that otherwise would be lost.
screen comes in handy when you want to let stuff run in the background without having to maintain a VPN or SSH connection. For example, let’s say you want to submit many jobs to CUBIC at once. Since it can take a few minutes for each job to submit, you’d need to hold your VPN connection and your terminal window open for many hours if you’re submitting several hundreds or even thousands of jobs. This is unrealistic for several reasons: your VPN connection is very likely to occassionally get dropped; your wifi connection might fail; you might accidentally close a terminal window; or maybe you just don’t want to be biking down the Schuylkill river trail with your laptop open. In any case, you don’t want to have to start all over or figure out where it left off if something interrupts your job submissions.
The screen command will allow you to safely run whatever you need even without maintaining a connection and then return to check in on your process later.
What is “screen”
screen is a terminal window manager. When you call the screen command, it creates a separate window where you can work as you would in a normal terminal window. screen is already installed in the sattertt node.
Start a session
You can type screen to start a screen session.
If you want to specify a meaningful name for the session in place of the default CUBIC-sattertt suffix, you can use the -S flag as in screen -S [session_name]. Type man screen for more information. If you are interested, you can also check out the official GNU screen documentation for more customization tips.
Here I am creating a new screen session with the name example.
(base) [username@CUBIC-sattertt ~]$ screen -S example
Note that it should say something like [screen 0: username@CUBIC-sattertt:~] on the terminal tab bar after creating the session.
You can use screen -ls to ensure that the screen session has been started.
(base) [username@CUBIC-sattertt ~]$ screen -ls # input
There is a screen on: # output
155085.example (Attached)
1 Socket in /var/run/screen/S.
Detach a session
As previously mentioned, programs launched in a screen session would continue to run when their window is closed or when the screen session is detached from the terminal.
The reason is because screen makes it possible for you to leave a terminal window (detach) and return to it later (reattach). This can come in handy when you are rsync-ing files between two servers or any other commands that can take an unpredictable amount of time.
screen -d would detach the current screen session.
If you have several screen sessions going on, you can provide the session id of the specific screen session that you’d like to reattach:
screen -d session_id
Here I detach the screen session by specifying the session id
(base) [username@CUBIC-sattertt ~]$ screen -ls # input
There is a screen on: # output
155085.example (Attached)
1 Socket in /var/run/screen/S.
(base) [username@CUBIC-sattertt ~]$ screen -d example # input
Again, you can use screen -ls to ensure that the screen session has been detached.
(base) [username@CUBIC-sattertt ~]$ screen -ls # input
There is a screen on: # output
155085.example (Detached)
1 Socket in /var/run/screen/S.
Note: You can send commands to a screen session instead of the shell by pressing Ctrl-a (that is pressing the control key and the letter a at the same time).
Now feel free to do other stuff!
Reattach a session
How do we return to and check on the programs launched earlier in a detached screen session? The magic wand we use is reattach the session. screen -r would reattach the detached screen session.
If you have several screen sessions going on, you can provide the session id of the specific screen session that you’d like to reattach:
screen -r session_id
Here I detach the screen session by specifying the session name (which is also okay)
(base) [username@CUBIC-sattertt ~]$ screen -r example # input
Again, you can use screen -ls to ensure that the screen session has been reattached.
(base) [username@CUBIC-sattertt ~]$ screen -ls # input
There is a screen on: # output
155085.example (Attached)
1 Socket in /var/run/screen/S.
Exit a session
Type exit on the screen terminal window to exit the session completely.
(base) [username@CUBIC-sattertt ~]$ exit # input
You will be dropped back to your shell and see the message [screen is terminating].
As an alternative, you can also press Ctrl-a and k. If you do so, you will be asked Ready kill this window [y/n]?.
If you forgot to detach
If you lost the VPN connection or close the session terminal window or without detaching the session, you can run screen -d -r or screen -dr to return to the previously launched screen session.
Summary of handy “screen” commands
- Start a named screen session -
screen -S [session_name] - Display all available screen sessions running in your system -
screen -ls - Detach a screen session -
screen -d [optional: screen_id]orCtrl-aandd - Reattach a screen session -
screen -r [optional: session_id]
Other resources
I’ve used the resources below in this tutorial. Feel free to check them out.
How To Use Linux Screen - rackAID
Why and How to use Linux Screen Tool
Job submission on CUBIC
CUBIC now uses SLURM as its job scheduler (previously CUBIC used SGE). The basic syntax for submitting jobs on SLURM is the following:
sbatch my_script.sh
my_script.sh must have the following directives in its header:
#!/bin/bash
#SBATCH --nodes=1 # number of nodes should be 1 (>1 requires use of a library such as MPI (Message-Passing Interface) which CUBIC doesn't have as of now...)
#SBATCH --ntasks=1 # number of tasks
#SBATCH --cpus-per-task=1
#SBATCH --time=00:30:00 # Set expected wall time it takes for your job
# code for your job
It can also have additional directives such as:
#SBATCH --job-name="job_name"
#SBATCH --output="output.out"
#SBATCH --error="error.err"
Alternatively, your sbatch directives can be included in the command line instead. For example:
sbatch --nodes=1 --ntasks=1 --cpus-per-task=1 --time=00:30:00 --job-name="job_name" --output="output.out" --error="error.err" my_script.sh
(In this alternative, the directives would not be in my_script.sh.)
You can read CBICA’s documentation on basic job submission here: https://cbica-wiki.uphs.upenn.edu/docs/List_of_Slurm_Articles/
Checking SLURM job status
If you need to cancel your job:
scancel $jobid # cancel your job!
Other commands for checking your job status and looking at job history:
# check the status of all your jobs
squeue -u username
# another way to do it
squeue --me
# check the status of specific job
squeue $jobid
# this is just a nice shortcut to expand the headings of squeue :)
squeue --o "%.18i %.9P %.60j %.8u %.8T %.10M %.9l %.6D %R" --me
# display history of jobs starting at a specific time
sacct -u username --starttime=yyyy-mm-dd -o JobID,JobName,Elapsed,State,MaxRSS,ReqMem,Timelimit
Figuring out how much memory to request
# check how much time your job took,
# how much memory you had requested and how much was actually used.
# Adjust your future jobs from this information
seff $jobid
# same thing but for job arrays
seff_array $jobid
Job arrays
Job arrays in SLURM are useful for running a series of similar or repetitive tasks, like processing multiple participants. By submitting a job array, you create a single job submission with multiple sub-jobs (or array tasks). This reduces SLURM’s workload in scheduling compared to submitting each job individually. Furthermore, instead of manually creating and tracking many separate jobs, you use a single job script that SLURM handles as an array. You can access each task’s unique identifier within the script (using the environment variable $SLURM_ARRAY_TASK_ID).
You can refer to the excellent CUBIC wiki documentation on simple job arrays: https://cbica-wiki.uphs.upenn.edu/docs/Slurm_Example_05_-_Array_Jobs/
Job dependencies
Job dependencies allow you to control the order in which jobs run, setting conditions so that a job only starts once another job has completed a specific action. This is helpful if you have a series of tasks where one needs to finish before the next can start.
CUBIC wiki examples for simple and intermediate job dependencies:
https://cbica-wiki.uphs.upenn.edu/docs/Slurm_Example_06-_Job_Dependencies%28Simple%29/
https://cbica-wiki.uphs.upenn.edu/docs/Slurm_Example_07-_Job_Dependencies%28Intermediate%29/
Job arrays with job dependencies!
Say you have an analysis pipeline with multiple steps that can’t be consolidated into a single script. And you want to run one job array after the other. You can run job arrays with job dependencies, and dynamically update your output and error log files! Here is a repo of a current project with an example of job arrays with job dependencies. See scripts c** for a clean example. This repo will be updated once the project is completed.
Getting data from flywheel
The source data for some projects may exist on flywheel. After you’ve made a flywheel account (go to upenn.flywheel.io/ in Google Chrome) and have been added to the project, navigate to your profile.
Download the flywheel CLI
Under your profile near the top you should see a section titled ‘Flywheel CLI’. Download the classic CLI for Linux. Unzip the file and follow instructions elswhere on this page to transfer the fw executable to your cubic project directory’s ~/bin/ path. At the very bottom of the flywheel profile page, you will see a section titled ‘Flywheel Access’ and in it a button ‘Generate API Key’. Click that button, give your key a name and an expiration date. Copy the key and save it somewhere safe.
Building your own glibc on cubic
At the time of these instructions, cubic’s glibc library version is incompatible with the flywheel CLI. To circumvent this problem, you will need to download a build your own glibc library to use with flywheel.
Load updated make and devtoolset
module avail make
module load make/<latest_version> ## was 4.3 at the writing of these instructions
module load devtoolset/9
Create a directory to store glibc source code
mkdir -p $HOME/bin/glibc
cd $HOME/bin/glibc
Download and extract glibc
wget http://ftp.gnu.org/gnu/libc/glibc-2.34.tar.gz
tar -xvzf glibc-2.34.tar.gz
cd glibc-2.34
Configure and build glibc
export CFLAGS="-O2"
export CXXFLAGS="-O2"
mkdir build
cd build
../configure --prefix=$HOME/bin/glibc-2.34
make -j$(nproc)
make install
The configure and build should take some time.
Calling fw
Now you should be ready to login to flywheel. First you’ll need to unset your LD_LIBRARY_PATH to avoid calling cubic’s default glibc. Now is when you’ll need your API key as well.
unset LD_LIBRARY_PATH # Do not use old GLIBC
~/bin/glibc-2.34/lib/ld-linux-x86-64.so.2 \ # Use new GLIBC
~/bin/fw login YOUR-API-KEY
Now you’re logged in! From here you may download specific files or sync the full project. See flywheel’s documentation for more details.
Note: it’s recommended that you use fw sync if you want the full project (or even most of it). The -m flag is also advised if you want to get all of the subject/session level metadata.
Setting up an alias (optional)
It may be worth it to create an alias if you plan to use fw regularly. For example, in .bashrc, you can have:
alias fww="unset LD_LIBRARY_PATH;~/bin/glibc-2.34/lib/ld-linux-x86-64.so.2 ~/bin/fw"
Additional information about CUBIC
The official CUBIC wiki has tons of other useful information about using CUBIC. Anyone who plans on using CUBIC regularly should probably browse it. Also, when troubleshooting, make sure the answer to your question isn’t on this page before asking others. Note that you will need to be within the UPenn infrastructure (i.e. on campus or using a VPN) to view this page, and using Firefox is recommended. Other browsers may warn that the page is unsafe.
Mapping of the commands in SGE to Slurm
This webpage is a helpful resource: https://github.com/aws/aws-parallelcluster/wiki/Transition-from-SGE-to-SLURM